Med dagens digitalkameror så öppnas en ny värld där allting är fantastiskt mycket lättare än förr. Det enda som behövs är en normal kamera, lite tillbehör och minimal kunskap. Istället för ett mörkrum så används det fenomenala bildbehandlingsprogrammet Photoshop.
Vad är IR?
IR står för infraröd och det är ljus med våglängder som ligger över det som ögat kan se, 700nm och uppåt. Allting som är varmt avger infrarött ljus, därav infravärme och att man kan känna objekt stråla värme när luften i själva verket är kall.

Vad är IR-fotografering?
Förr i tiden så hade man en speciell film som var känslig för IR-ljus och genom att blockera synligt ljus med olika filter så fick man väldigt speciella foton. Dagens digitalkamerasensorer är också medfött känsliga för IR-ljus. IR-ljuset stör dock vanlig fotografering genom att försämra autofokus eller mätta den röda kanalen. Detta har lösts genom att sätta en IR-blockering framför sensorn. Följden av denna blockering är att det krävs enormt lång exponeringstid för att foto med IR-filter. Så antingen får man ta bort blockeringen (vilket jag inte kommer att gå in på här) eller fota i dagsljus med stativ och välja längsta möjliga exponeringstid, vanligen 30 sekunder. Nackdelen är att motivet måste stå still för att det inte ska bli suddigt, eller så får man välja motiv där det faktiskt är önskvärt med rörelseoskärpa som t.ex. vatten.
Min utrustning
- Nikon D90 med 18-200mm objektiv (72mm filtergänga)
- Manfrotto stativ, fullängd
- Fjärrutlösare
- IR-filter 720nm, 72mm
Att fota med IR-filter
När IR-filtret sitter på objektivet så ser man absolut ingenting genom sökaren därför att filtret har tagit bort allt synligt ljus. Därför måste motivet och skärpa ställas in innan filtret, därav stativet. Stativet bör också vara stadigt så att kameran inte flyttar på sig när man skruvar på filtret. Vid vissa förhållanden så kan mitt objektiv ställa in autofokus även med filtret på men inte alltid.
Kameran sätt i manuellt läge med bländarvärdet helst över f/8 för att få bra skärpa. Jag brukar sätta det så högt som möjligt med exponering 30 sekunder. Högre bländartal ger mörkare bild. Vitbalansen sätts så lågt som möjligt för att inte överexponera den röda kanalen (och för att bilden i kameran ska bli mer lik slutresultatet), på min kamera 2500K. Om kelvin inte kan sättas manuellt så väljs lämpligen ”glödlampa” som vitbalans som motsvarar ca. 2700K. Jag föredrar dock att fota i raw-format för då kan vitbalansen sättas fritt efteråt.
När kameran sitter där den ska så använd exponeringsfördröjning eller fjärrutlösare för att undvika vibrationer.
Efterbehandling i Photoshop
För att följa denna beskrivning krävs grundläggande kunskap i Photoshop CS4.
Originalbilden kan inte användas till mycket, den är mest röd och saknar detaljrikedom.

Originalbild från kamera med IR-filter: f/8, 30sek, ISO200, 18mm

Originalbild från kamera med IR-filter: f/8, 30sek, ISO200, 18mm
Omvandla raw-bild till tif-bild i Photoshop:
-
- Öppna raw bilden i Photoshop.
- Jag har satt vitbalansen= 2000, tint=0, samt Recovery=100 för att få bort överexponering av rött. Spara som 16-bit tif.
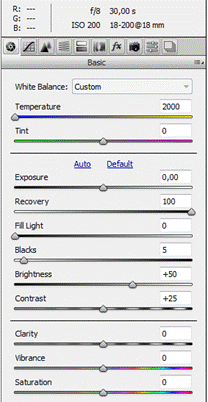
raw omvandling till tif
- Växla röd och blå kanal
Lägg till en ”Channel mixer adjustment layer”.
-
-
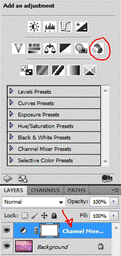
adjustment layer - För röd kanal: Röd=0, Blå=100. För blå kanal: Röd=100, Blå=0.

IR bild efter channel mixer
-
2 – Resultat efter channel mixer
- Justera Nivåer (levels)
-
- Lägg till ”Level adjustment layer”
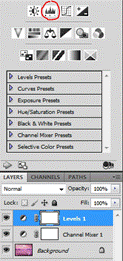
Justera nivåer - Tryck på auto. Den justerar nivåerna individuellt för varje kanal för att få bra konstrast.

IR bild efter auto level
- Lägg till ”Level adjustment layer”
3 – Resultat efter ”auto levels”
- 4. Justera färger (Detta och nästa steg beror på kameran och vitbalansen och kan variera)
- Lägg till ”color balance adjustment layer”
- Jag har använt -10, 70 och 0 för att få naturliga färger (blå/grön himmel/vatten och vita partier så vita som möjligt).
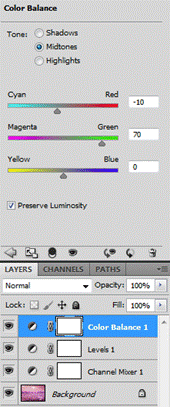

IR bild efter color balance
4 – Resultat efter ”color balance”
- Ta bort röda stick så vitt blir vitt
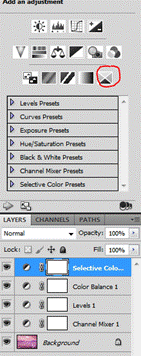
Selective Color
-
- Lägg till ”selective color adjustment layer”
- Jag har använt (absolut, ej relativ):
På röd: Cyan=0, Magenta=-25, Yellow=0, Black=100
På magenta: Cyan=0, Magenta=-100, Yellow=0, Black=100 - Slutjusteringar
- Som sista steg kan eventuellt kontrast och färgmättnad finjusteras.
- Bilden kan lätt göras svart/vit genom ”channel mixer” och ”monochrome”

5 – Slutresulat efter ”Selective color”, minskad färgmättnad och ökad kontast
Fler resultat

6 – Slutresultat – Sommaräng

7 – Slutresulat – Badplats
Av: David Johansson.
Hej David
hjätte bra instruktion !!!
Men det fattas ett par bilder:(
Har du dem så man kan se hela flödet!
Tackar för påpekandet.
Nu är det fixat.
// Magnus
jag upptäckte nått coolt, först testade jag att sätta ett IR-filter 760, framför min Iphone telefon, men det blev för svart för att se igenom, sen tog jag upp min äldre telefon HTC-Desire Z och la filtret framför kameran , å vips så såg telefonen genom det som Iphone telefonen inte klarade, jag testade oxå med min kompis telefon HTC-Desire HD , och där hände samma sak, det som tar 20-30 sekunder att exponera med en systemkamera , så klarar HTC telefonerna att ta bilderna instant, nån som vet varför ??
Hej! intressant läsning som jag hittade inför undervisning i flygbildsteknik för jägmästarstudenter.
IR-flygbilder är mycket användbara för att tolka vegetationen, då växter och träd reflekteras i ett mycket brett spektrum beroende av klorofyllinnehåll. Det varierar även under växtsäsongen. Vi använder detta för att särskilja trädarter, men är också mycket användbart för att skilja på myrvegetation, jordbruksmarker, bebyggda marker och till viss del vattenvegetation. Inom naturbevakningsprogrammet NILS (Nationell insamling av data i Sverige) görs detta i speciellt utvalda (631 stycken 1:km) rutor utspridda över Sverige. Just nu jämför vi bilder från 2000-talet med 1970-80 tals bilder för att kunna titta på vegetationsförändringar. Vi gör det dessutom i 3D, 2 bilder bildar en stereomodell. Vi är ca 10 personer som använder oss av denna teknik för att titta på naturen. Det finns också möjlighet att titta i ortofoton från IR-bilder och detta gör många skogsbolag och länsstyrelser. Bara som information – att det kan vara användbart med Infraröda bilder.